社内だけでなく、ランサーズ・クラウドワークスなどの在宅ワークができるサービスなどのやり取りでもよく利用されるチャットワーク。
LINEのように招待をしてみんなでチャットをしたり・タスク管理・通話・画像やデータの添付もできてとても便利です。
迷惑メールに振り分けられて読んでいなかったという心配がないですし、過去のやりとりも見やすいので頻繁にやりとりする場合は、メールよりチャットワークがおすすめです。
なんと驚きなのは、こんなに便利なサービスなのに、利用料金が無料であること。(一部有料サービスもあります)
この記事では、スマホからのログイン方法が分かりにくいので記事にしました。
チャットワークのログイン方法
1つアカウントを作っておけば、携帯でもパソコンでもログインすることができます。
スマホからですと、アプリかウェブサイトで利用できます。
スマホから「ウェブサイト経由」でログインする
チャットワークはアプリでなくても、ログインできます。下記のボタンからウェブサイトへ移動できます。
公式サイトのログインページに飛びます ↓
チャットワークログイン画面
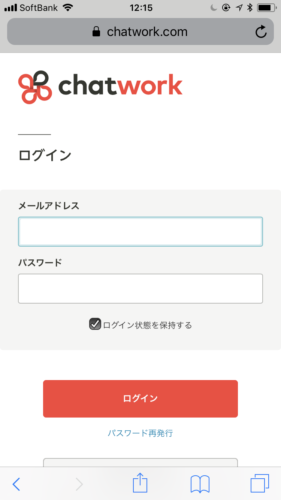
ログイン後
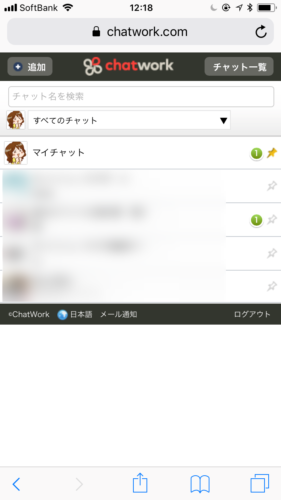
新規アカウント作成もできます。メールアドレスを入力すると、すぐにメールボックスに新規登録用メールが届きます。
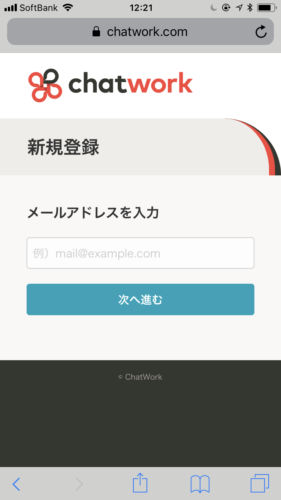
アプリをダウンロードしてログインする
新着メッセージの通知を教えてくれたり、すぐログインできるのでアプリも便利です。
iPhone、アンドロイドはもちろん、WindowsやMacなどパソコン用のアプリもありますよ。
公式サイトに飛びます ↓
スマホアプリの最初の画面↓
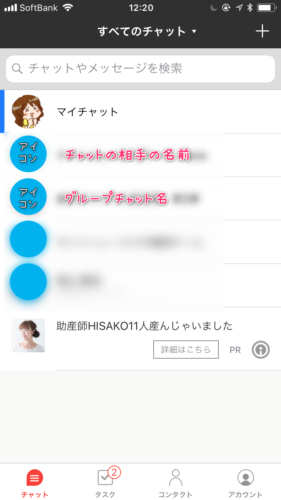
最初のページはチャット一覧が表示されています。
タップするとすぐにメッセージを入力できますし、やりとりを見る事ができます!
マイチャットというのは自分だけが使うチャットスペースです。メモや日記に使えます。
自分専用なので、誰かに見られることはありません(o^^o)
タスク管理機能がスケジュール管理に便利⇒【スマホアプリ】チャットワークのタスク管理機能の使い方
グループチャットはユーザーを招待して、複数のメンバーとチャットをすることができます。14個まで無料です。
もちろん1対1でチャットすることもできますよ♪
ログインしたら初期設定
1・ログイン後は、右下の「アカウント」をタップ
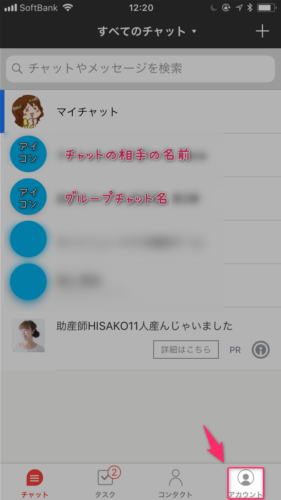
2・右上の鉛筆マークをタップ
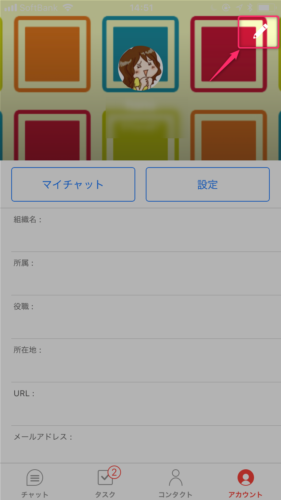
3・プロフィール変更画面になるので、表示名とチャットワークIDを入力します。その他の設定はお好みで(^^)
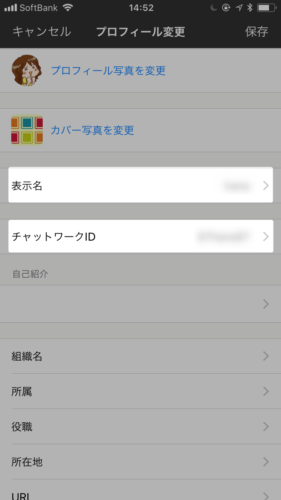
- 表示名:匿名でチャットしたい場合はココに入力
- チャットワークID:コンタクトしたい相手に教える時に便利。メールアドレスや名前でも検索できます
ではまた、チャットワークの詳しい使い方の記事はこちらをご覧ください(。ᵕᴗᵕ。)”

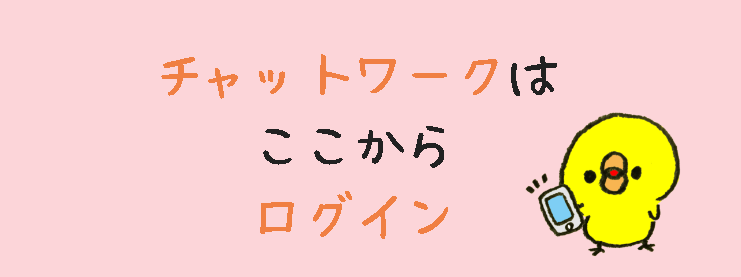
コメント